The theme is the look and feel of your website or blog. It is what is the look and the feel; it is the design. With some themes, additional functionality gets added to your site. But mostly, it’s the design. It’s how it looks. It’s like frosting on a cake.
Some themes are very basic, but others are outrageously complicated. There are free and premium (paid) themes to choose from.
What kind of theme you choose depends on what you’re using it for. If you’re just making a personal blog, there are plenty of free themes to choose from. Heck, even if it’s a business website, there are still free themes to choose from that will work great. Most themes are easily modifiable in terms of colors, headers, and layout anyway.
A great thing about WordPress is that you can try out different themes, and most of the time keep information on your site that you’ve already added. Some people like to have a different header every season, for instance. If you choose a theme where it’s simple to modify the header, that will only take you as long as it takes to create the header and upload it in the Dashboard.
How to Search for and Install Themes Within the WordPress Dashboard
Some really useful free themes can be found by searching via your Dashboard. Simply click on Appearance, Themes (1), and then Install Themes (2) as shown in the figure below.
On the theme installation page you can search for a theme via keywords, or choose certain design options to find the right theme for you.
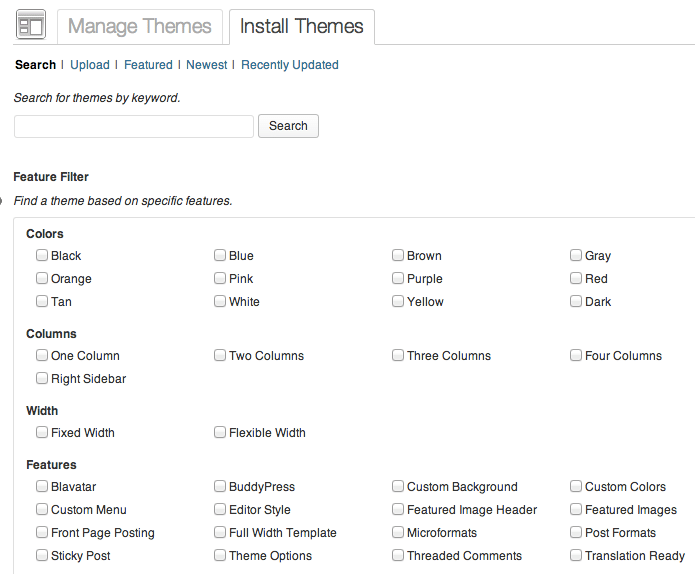
Overwhelmed with all the options? Then I recommend you just click Featured at the top of the Install Themes page. On that featured page, you’ll see some of the best examples of WordPress themes.
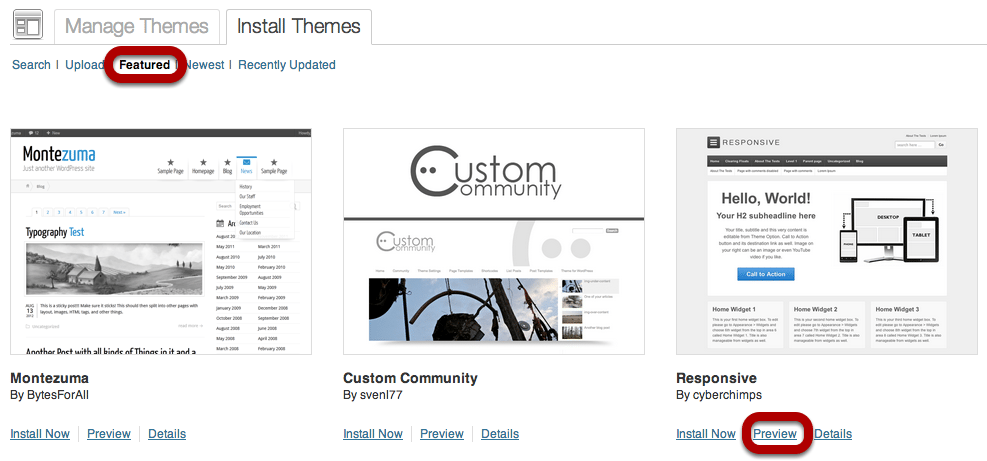
Like the look of a theme on that page, but want to preview how it’ll look on your website? Simply click the Preview button under a theme you like the look of.
For this mini-lesson, I am going to install the Responsive theme. Here’s what it looks like on the preview.
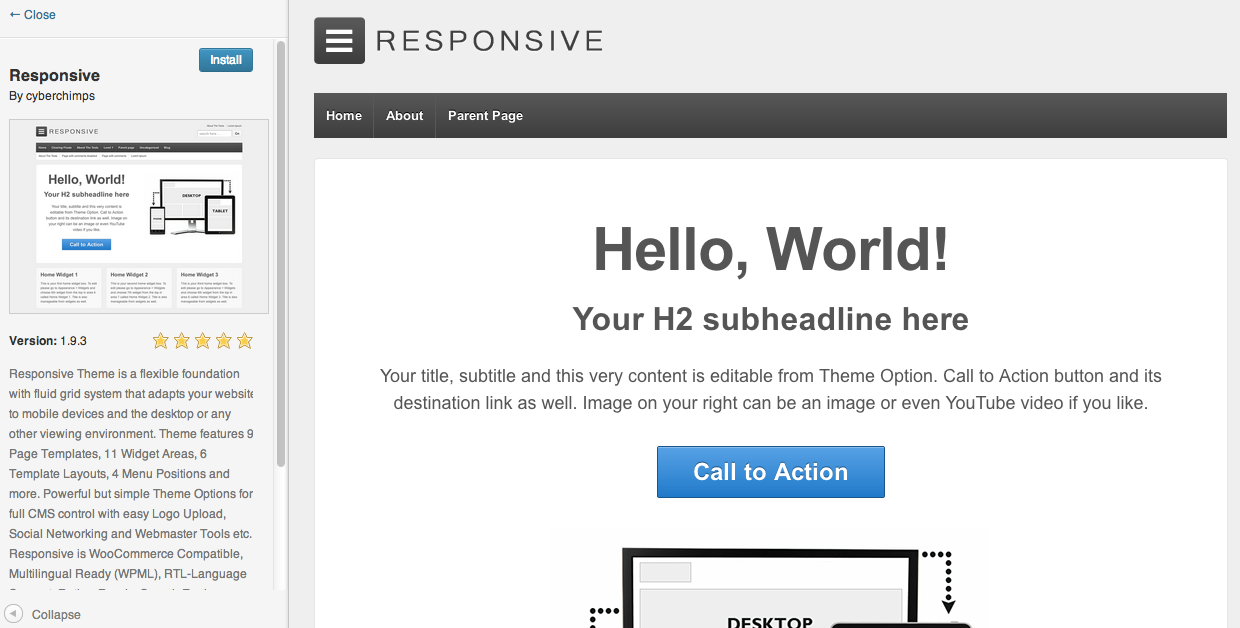
Note – you can either exit the preview to see other themes by pressing Close (1), or you can press the Install button (2) to install the chosen theme.
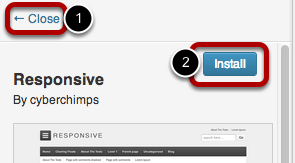
Once you click to install a theme you get another option to view a Live Preview. This is another preview of the theme, but this time you’ll see how it looks with the content and widgets you already have on your site.
Once you’re happy, click Activate.
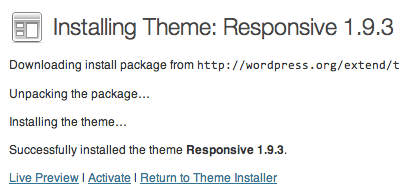
Your theme is now live! Time to visit your blog and see how it looks.

NOTE: You can go back to your Manage Themes page at any time to view your theme and any updates that might be available. Many themes come with their own option panels, and there is usually a link in this section to get support if you need it.
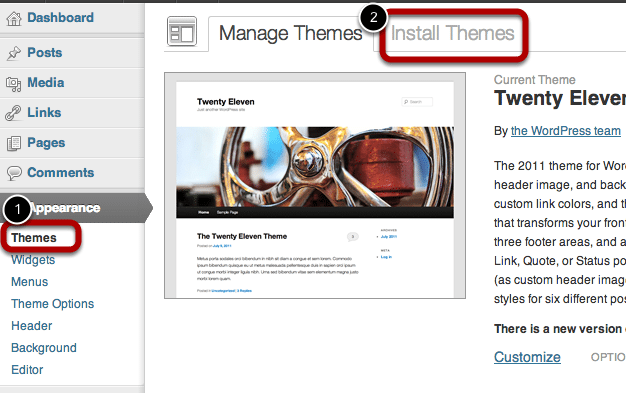
Leave a Reply